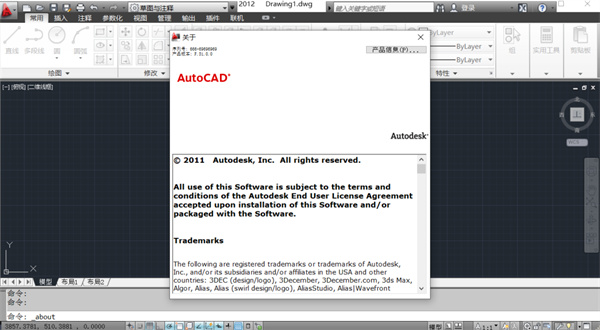
autocad2012免费中文版安装教程
1、鼠标右击【CAD2012(64bit)】文件(Win11及以上系统需先点击“显示更多选项”)选择【解压到 CAD2012(64bit)】。
温馨提示
①解压安装包前:先关闭“所有杀毒软件(部分电脑自带的“迈克菲”也要关闭)、防火墙、Windows Defender”,否则可能会被杀毒软件误杀导致无法运行或缺失某些程序。
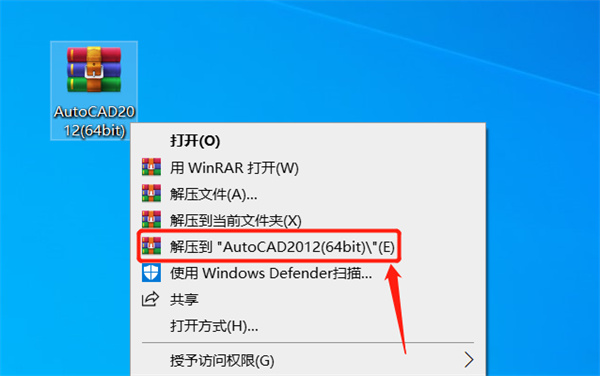
2、打开解压后的文件夹,鼠标右击【setup】选择【以管理员身份运行】。
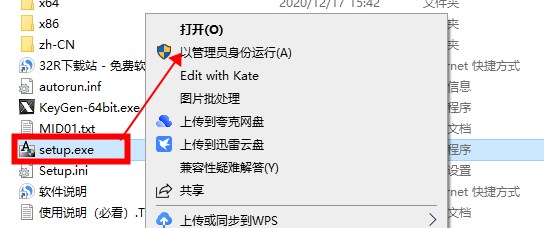
3、点击【安装】。
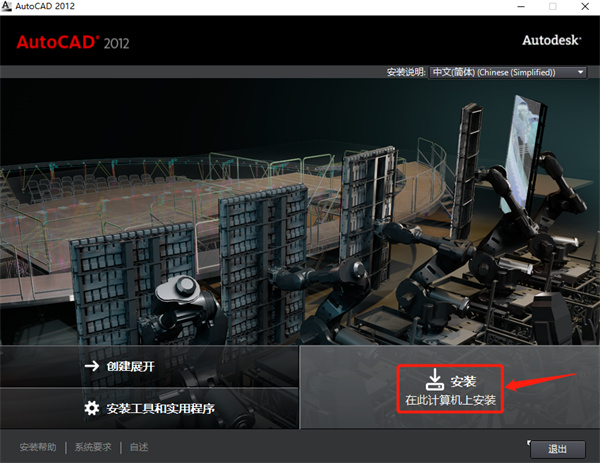
4、选择【我接受】,点击【下一步】。
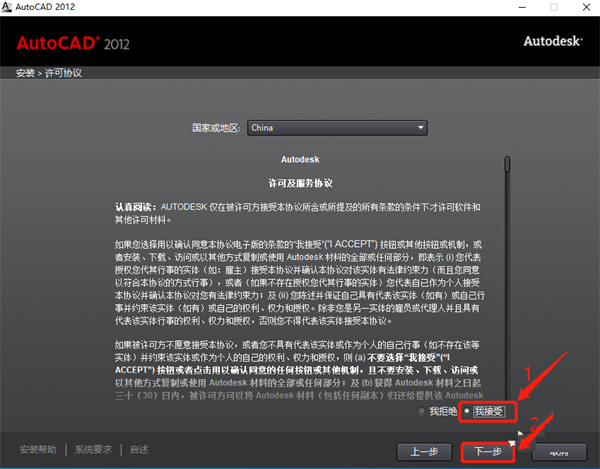
5、选择许可类型【单机版】,输入序列号【666-69696969】,输入产品密钥【001D1】,点击【下一步】。
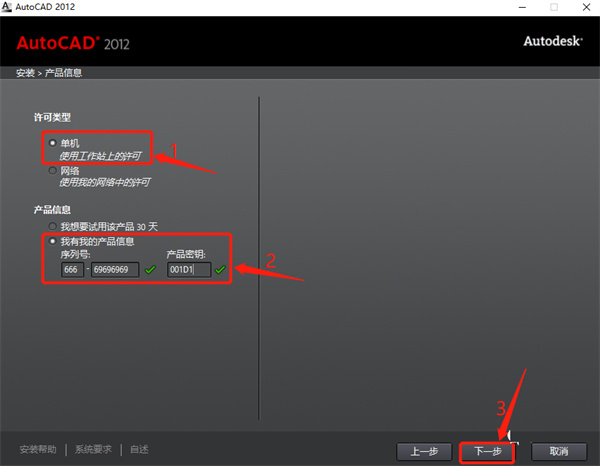
6、点击【浏览】可更改安装位置(建议不要安装在C盘,可以在D盘或其它磁盘下新建一个“CAD2012”文件夹。注:安装路径中不能有中文),点击【安装】。
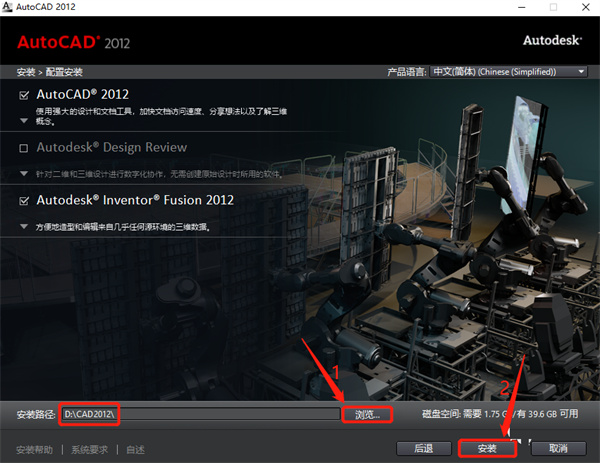
7、软件安装中(大约需要3分钟)。

8、安装完成,点击【完成】。

9、双击桌面【AutoCAD 2012 - 简体中文 (Simplified Chinese)】图标启动软件。
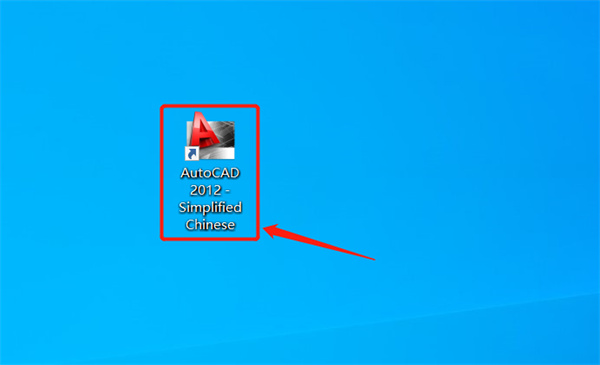
10、点击【激活】。
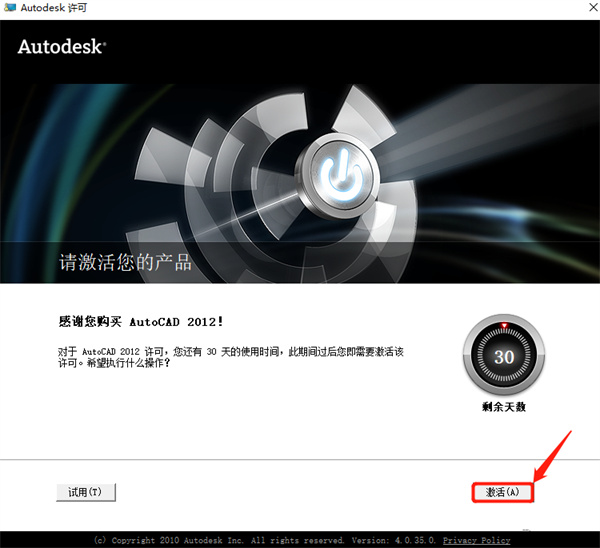
11、勾选【我已阅读……】,点击【继续】。
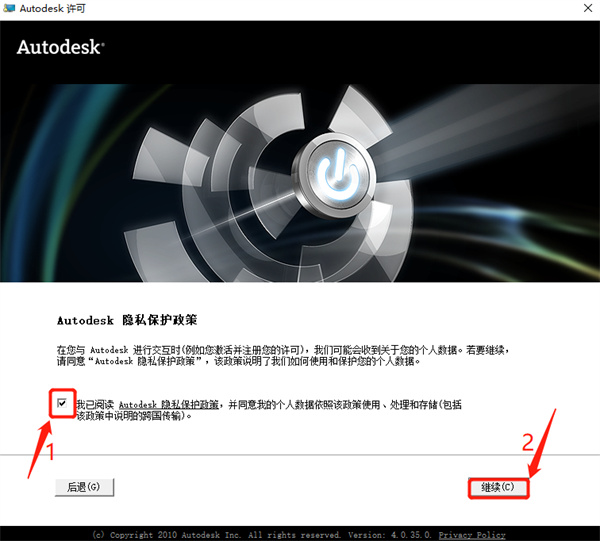
12、点击右上角【X】退出。
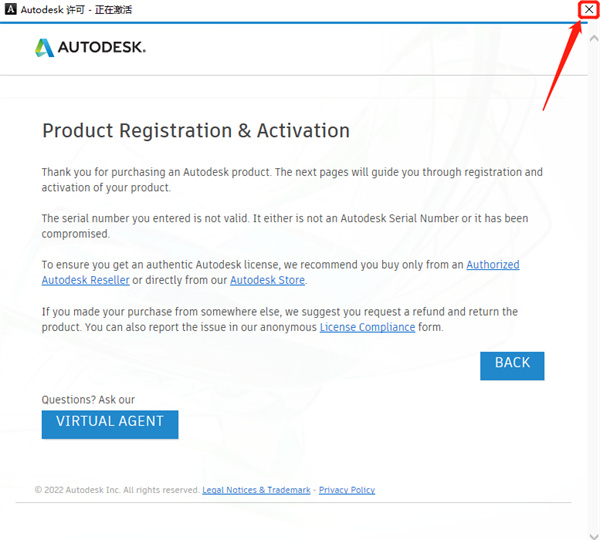
13、点击【激活】。
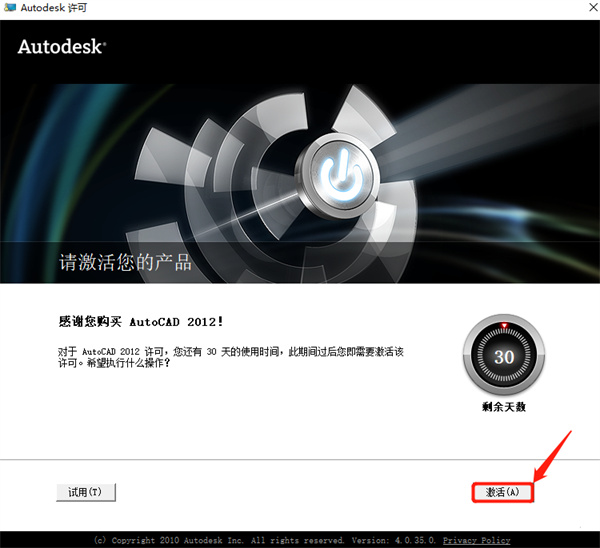
14、勾选【我已阅读……】,点击【继续】。
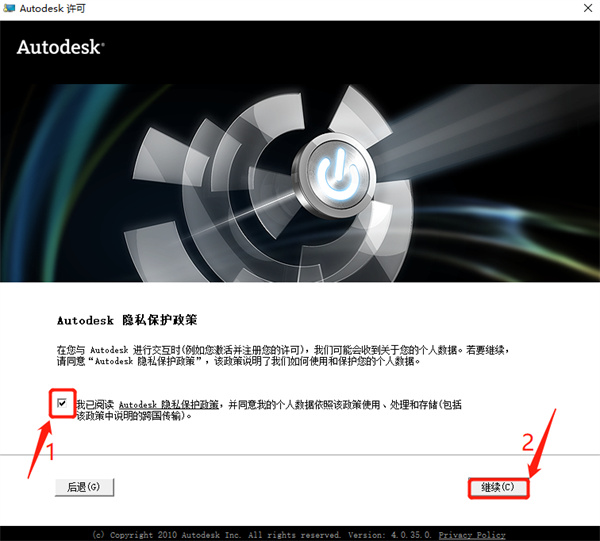
15、选择【我具有Autodesk提供的激活码】(不要关闭此界面)。
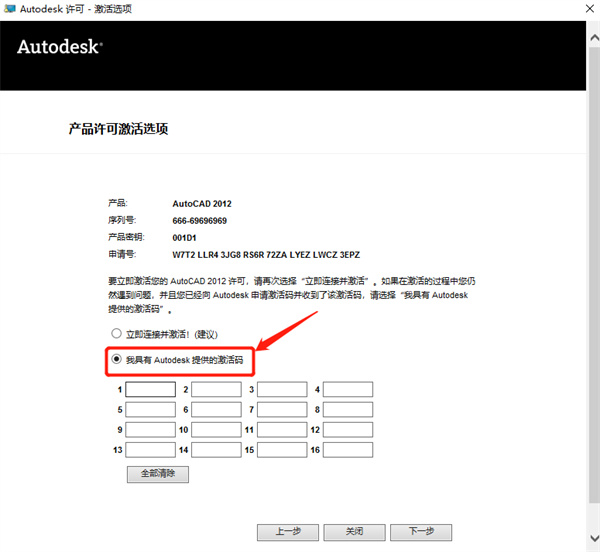
16、打开安装包解压后的【CAD2012】文件夹,鼠标右击【KeyGen-64bit】选择【以管理员身份运行】。
再次提示
①运行【KeyGen】前:先关闭“所有杀毒软件(部分电脑自带的“迈克菲”也要关闭)、防火墙、Windows Defender”,否则可能会被杀毒软件误杀无法运行。若已经没有该文件,需重新解压安装包。
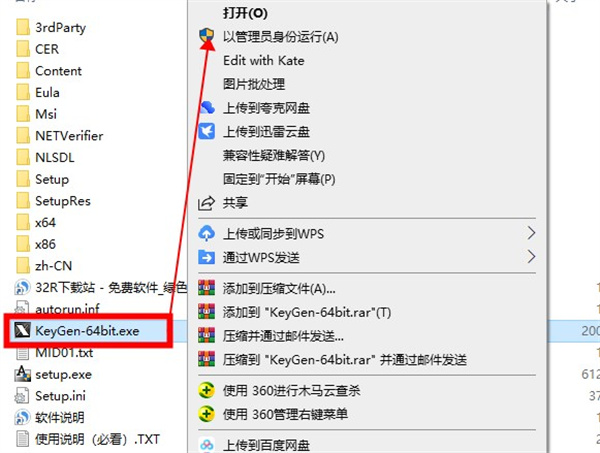
17、生成激活码:①使用快捷键“Ctrl+C”复制【申请号】后的代码;②使用快捷键“Ctrl+V”将代码粘贴到【Request】后的框中;③点击【Mem Patch】;④点击【确定】;⑤点击【Generate】生成激活码。
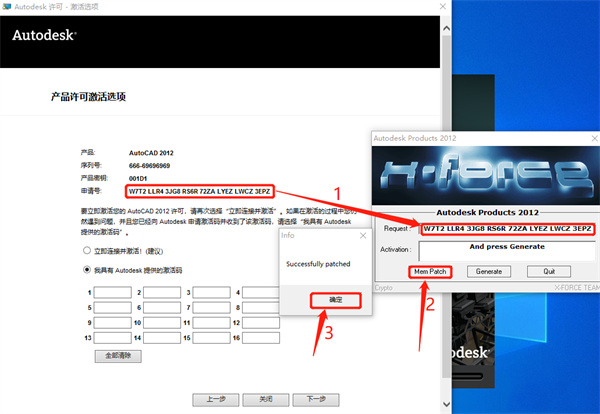
18、输入激活码:①使用快捷键“Ctrl+C”复制【Activation】后框中的激活码;②使用快捷键“Ctrl+V”将激活码粘贴到【激活码输入框】中;③点击【Quit】;④点击【下一步】。
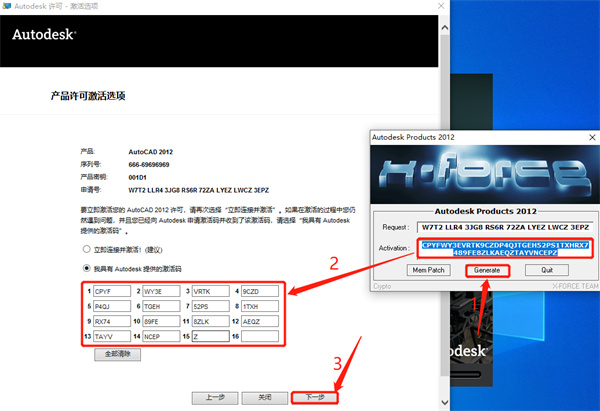
19、激活成功,点击【完成】。
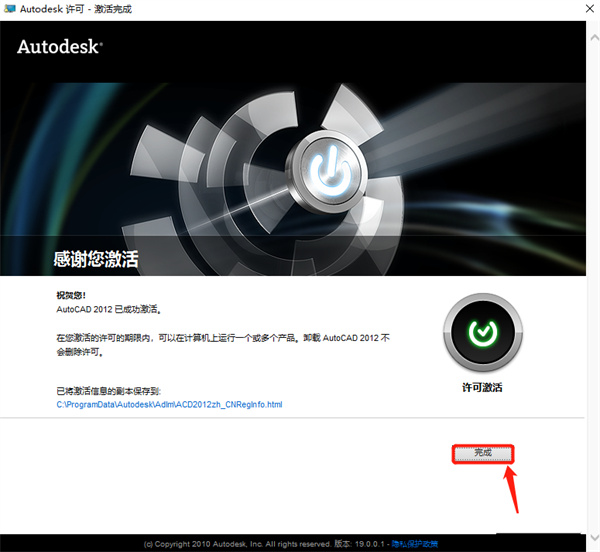
20、安装成功。
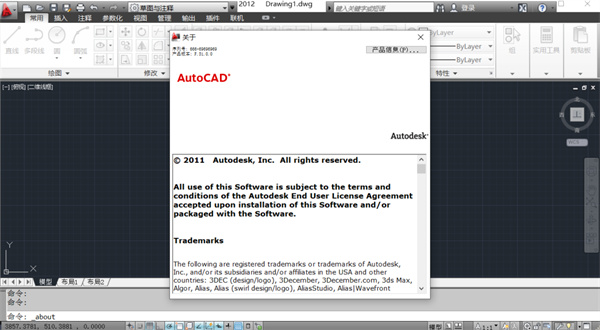
常见问题解答
一、怎么会是网格的?
打开acad.dwt文件,然后去掉网格,存盘
二、怎么填充?
1.启动该软件,按Ctrl+O组合键打开一幅图像,如图所示。在“功能区”选项板中的“常用”选项卡中单击“绘图”面板中“图案填充”下拉按钮选择“渐变色”按钮
2.在“图案填充创建”选项卡的“图案”面板上单击右侧的向下指的小三角号,选择GR_CURVED渐变色样式,如图所示。在绘图区中拾取内部点
3.在“特性”面板中单击“渐变色1”的下拉按钮,在弹出的下拉列表框中选择“选择颜色”选项,弹出“选择颜色”对话框,在索引颜色中选择颜色210
4.同样在“渐变色2”中选择颜色240,单击确定按钮
5.最后按Enter键确认
三、怎么将图层设为不可见?
画线的时候线宽选Bylayar
四、怎么标注?
1.打开CAD,进入到绘图界面,这里已经绘制好图形,点击“标注”
2.弹出“标注”命令选项,这里有很多标注类型,一般来说,标注两点之间的尺寸较为常用的是“线性”、“对齐”。需要特殊功能的,可以根据需要点击该选项中的功能按钮即可,这里以“线性”为例,点击“线性”
3.用鼠标点击需要标注尺寸的两点之间的第一个点,然后点击第二个点,弹出标注的线(没弹出的话点击“回车键”),用鼠标拖着放到喜欢的距离位置即可
五、怎么画虚线?
1.先画线,再修改成。点击你画的线,如图再选择修改成的线型,可改变着色以及线粗,方法类似
2.设置图层;如图新建一个图层,并设置好其中的线型,线粗,着色;你还可以把这个图层取一名称,之后在这个图层上画线
3.还有用格式涂刷器转换:已经是实线了,图中也有虚线的就可以用到,下图中那支毛笔,点中后再去点图中的虚线,再点实线
图形样板文件制作教程
所谓的图形样板文件就是包含有一定绘图环境和专业参数的设置,但并没有图形对象的空白文件,当将此空白文件保存为“.dwt”格式后就称为样板文件。在机械制图中,国家标准规定图纸分为A0、A1、A2、A3、A4五类图纸,而每一类图纸又分为有装订边和无装订边两种,并且图纸还有横放与竖放的区别,所以我们在实际的绘图之前,可以根据需要建立各类图纸的图形样板格式文件,方便我们在绘图时进行适时的调用,提高绘图效率。这里仅就A4图纸的图形样板文件的建立来进行举例,其余几类图纸的图形样板文件读者可以类似于A4图纸的建立自行完成以方便自己以后的图形绘制。
常见问题解答
一、怎么会是网格的?
打开acad、dwt文件,然后去掉网格,存盘
二、怎么填充?
1、启动该软件,按Ctrl+O组合键打开一幅图像,如图所示。在“功能区”选项板中的“常用”选项卡中单击“绘图”面板中“图案填充”下拉按钮选择“渐变色”按钮
2、在“图案填充创建”选项卡的“图案”面板上单击右侧的向下指的小三角号,选择GR_CURVED渐变色样式,如图所示。在绘图区中拾取内部点
3、在“特性”面板中单击“渐变色1”的下拉按钮,在弹出的下拉列表框中选择“选择颜色”选项,弹出“选择颜色”对话框,在索引颜色中选择颜色210
4、同样在“渐变色2”中选择颜色240,单击确定按钮
5、最后按Enter键确认
三、怎么将图层设为不可见?
画线的时候线宽选Bylayar
四、怎么标注?
1、打开CAD,进入到绘图界面,这里已经绘制好图形,点击“标注”
2、弹出“标注”命令选项,这里有很多标注类型,一般来说,标注两点之间的尺寸较为常用的是“线性”、“对齐”。需要特殊功能的,可以根据需要点击该选项中的功能按钮即可,这里以“线性”为例,点击“线性”
3、用鼠标点击需要标注尺寸的两点之间的第一个点,然后点击第二个点,弹出标注的线(没弹出的话点击“回车键”),用鼠标拖着放到喜欢的距离位置即可。
cad2012中文版官方电脑版新功能介绍
一、曲面造型设计
1、建立程序流程曲面和NURBS曲面
AutoCAD 2011 引进了强化的曲面塑型作用,并加入了建立NURBS 曲面的功效。此类型的曲面具备控制顶点 (CV),控制顶点可使您以手工雕刻实体模型同样方法‘手工雕刻’物件。NURBS曲面以Bezier
曲线图或平滑曲线为载体,这使之成为建立曲线图式物件 (比如车辆、船和吉它) 的最佳专用工具。
2、编辑程序曲面和NURBS曲面
因为 NURBS 曲面具备控制顶点 (CV),因而它可给予比老式程序流程曲面更高一些水平的塑型作用。另一方面,程序流程曲面具备关系式塑型的优势。为此案例中,在 U 方向中加入一列 CV。此动作变更了曲面造型。您也可以按一下并拖拽一个或多个 CV,的方式对物件进行塑型。
3、将图形投射至曲面
与将电影投射至屏幕类似,您可以将曲线图投射至程序流程曲面和 NURBS曲面。此动作可让你在曲面上建立修枝边沿。如这种插图中所示,可以从不同的方向投影曲线:UCS、二点和主视图。
4、应用关系曲面和约束
与添充线与标明一样,曲面还可以是关系式曲面。移动或改动曲面时,全部关系曲面都会自动调节。在这里插画图片中,船由四个曲面组成。拉申一侧并进行再次塑型时,全部关系曲面都将随之作出调整。可以使用SURFACEASSOCIATIVITY 系统软件变化来打开和关闭相关性。
二、表面造型设计
1、改动面
多种多样扩展功能带来了用以改动表面面别的专用工具。比如,大家可以选取邻近网全方面,并把它合拼以建立单一面 (MESHMERGE)。
2、删掉面和修补空隙
可以使用以下两种方法之一清除网全方面:选取面,然后按照 Delete。键入ERASE并选取面。这两种方式都要在表面中获得空隙。
三、实体造型设计
相切和实体
您可以选择2个新命令来倒圆角和圆弧3D实体边缘:CHAMFEREDGEFILLETEDGE选取要改动的一条或好几条边沿。随后,按一下并拖拽边沿,以调整和浏览圆弧或倒圆角。
四、优化的3D专用工具
1、删掉与自选集循环系统
在复杂的 3D cad图中选取物件很有可能非常困难。三个老系统变化可让此程序流程更简单一些:强化的自选集循环系统(SELECTIONCYCLING)可以控制将游标卡尺放置一个物件上及选取一个物件时,会亮显什么子物件
(CULLINGOBJ)可以控制将游标卡尺放置好几个物件上及选取好几个物件时,会亮显什么物件 (CULLINGOBJSELECTION)
2、强化的旋转、挤压、横断面混到和扫掠
如今,通过旋转、挤压、横断面混到和扫掠工作,您可以选择下列物件建立实体和曲面:非平面物件实体或曲面边沿,为此案例中,应用REVOLVE命令,来用非平面云形线建立曲面。旋转、挤压、横断面混到或扫掠轮廊时,您可以指定要建立曲面或是实体。在API层面也有许多提高对人物属性的、NET API、参数化设计制图、NET API、强化的动态块 API。运行中Ribbon API改善提高动态化、NET语言表达适用(IronPython ,IronRuby,Moo,F#…)优化的。
五、加快文本文档编写
依靠AutoCAD中强悍的文本文档编写专用工具,大家可以加快项目从定义到完成的一个过程。自动化技术、管理与编辑软件可以最大限度减少重复工作,提高您生产效率。不管建设规模和范围怎样,AutoCAD都可以帮助你从容应对考验。AutoCAD中种类丰富的工具箱能够帮助你在任何一个行业的制图和文本文档编写环节中提高工作效率。
1、参数化设计制图--界定目标之间的关系。
2、工程图纸集--合理梳理及管理你的工程图纸。
3、动态块--使用规范的重复部件,明显节省时间。
4、标明占比--节省用以明确和优化标明比例时长。
六、探寻设计构思
支持用户灵活以二维和三维方法探寻设计构思,同时提供了直观地专用工具帮助你完成想象力的可视化和造型设计,将创新思想变成现实。
1、三维随意样子设计方案--应用曲面、网格图和实体建模软件探寻并改进您创意。
2、强悍的数据分析工具--让你的设计方案更具有知名度。
3、三维导航专用工具--在分析中数据漫游或航行。
4、云数据适用--将三维激光扫描图导进AutoCAD,加速更新改造和重建项目的进展。
七、无缝拼接沟通交流
依靠AutoCAD,大家可以安全性、高效率、准确地分享重要设计方案数据信息。DWG?是世界应用最为广泛的设计方案数据类型。初始DWG?支持将帮助你让每一位相关负责人实时了解你的设计方案。依靠适用演试的图形、3D渲染专用工具以及强大的制作和三维打印作用,大家可以确立主要表现设计思想,与相关负责人加强沟通交流。
1、初始DWG适用--支持初始文件格式,并非变换或编译程序。
2、PDF导进/导出来--轻轻松松共享和多次重复使用设计方案。
3、DWF适用--毫不费力地搜集关于设计的具体意见反馈。
4、相片级现实感渲染效果--建立多种多样、令人心动的优异图象。
5、三维打印--在线连接服务供应商。AutoCAD为您提供最好沟通交流感受。
八、轻轻松松订制
您的工作极其与众不同,您所使用的手机软件也应当这般。如今,大家可以极其快速地根据自身的与众不同要求订制AutoCAD。不论是按照自己工作方式排序专用工具,还是按您所在行业的规定定制软件,AutoCAD都可以灵活满足您的要求--并且近乎完美。
