Edge浏览器设置多个主页的操作方法
1、首选我们打开Edge浏览器,在浏览器右上方可以看到一个由三个点组成的“设置及其它”图标,使用鼠标点击该图标。

2、点击之后会在下方弹出Edge浏览器的菜单窗口,在窗口中找到并点击“设置”这一项。

3、这时会打开Edge浏览器的设置页面中,在页面左侧的导航菜单中点击切换到“开始、主页和新建标签页”设置页面中。
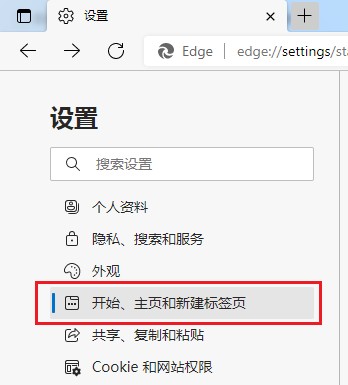
4、在“Microsoft Edge 启动时”设置页面中选择“打开以下页面”,然后点击“页面”右侧的“添加新页面”按钮。
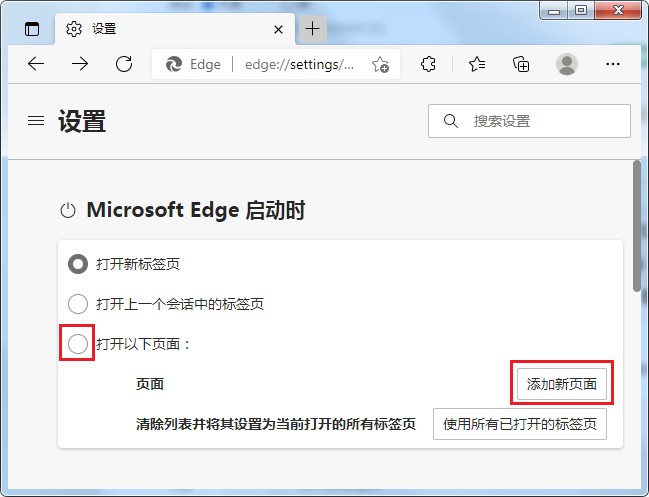
5、点击之后会弹出如下图所示的编辑窗口,在窗口中输入我们需要设置成主页的网址,然后点击“保存”按钮就可以了(想要添加多个网页则只需要重复进行添加就可以了)。
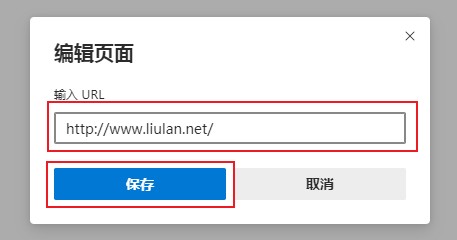
以上就是Edge浏览器设置多个主页的操作方法,大家按照上面的方法来进行设置后,就可以在Edge浏览器中设置多主页了。