禁止Edge浏览器在主页显示常用页面的详细设置方法
1、首先打开Edge浏览器,在浏览器右上角点击“设置及其它”图标,然后在弹出的菜单窗口中点击“设置”。
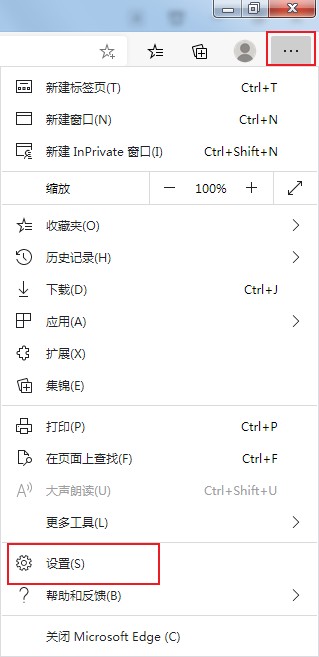
2、这时会进入Edge浏览器的设置页面中,在页面左侧的菜单中点击切换到“新标签页”设置页面。
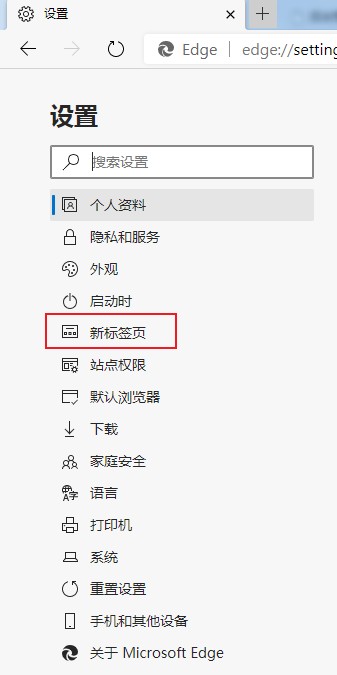
3、进入新标签页设置页面后,在页面右侧点击“自定义新选项卡页布局和内容”右侧的“自定义”按钮。
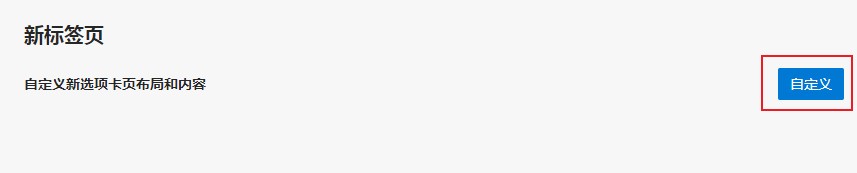
4、此时会自动打开新标签页布局编辑页面,在页面右上方点击如下图所示的“设置”图标,然后在弹出的菜单窗口中点击“自定义”这一项。
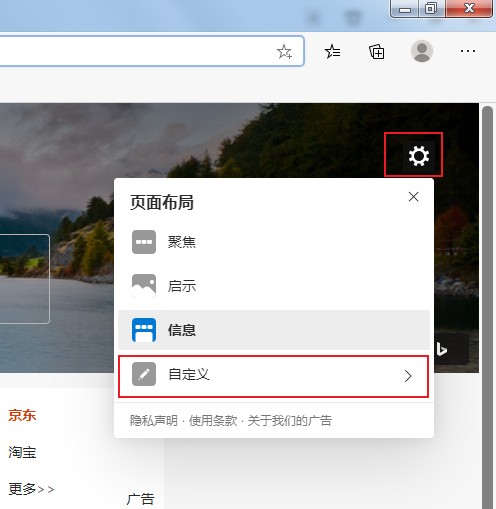
5、如下图所示在自定义设置中点击“显示快速链接”右侧的按钮将其关闭就可以了。
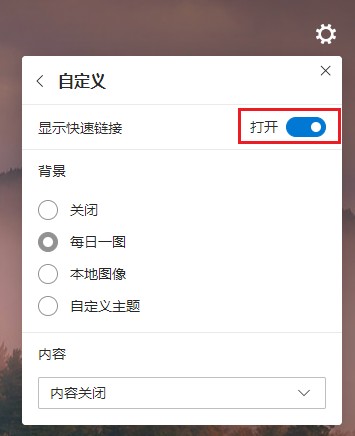
以上就是禁止Edge浏览器在主页显示常用页面的详细设置方法,大家按照上面的方法来进行设置后,就不会再在Edge浏览器的主页中看到自己经常访问的网页了。