谷歌浏览器缓存路径修改教程
1、打开谷歌浏览器,在地址栏中输入“chrome://Version”然后按下回车键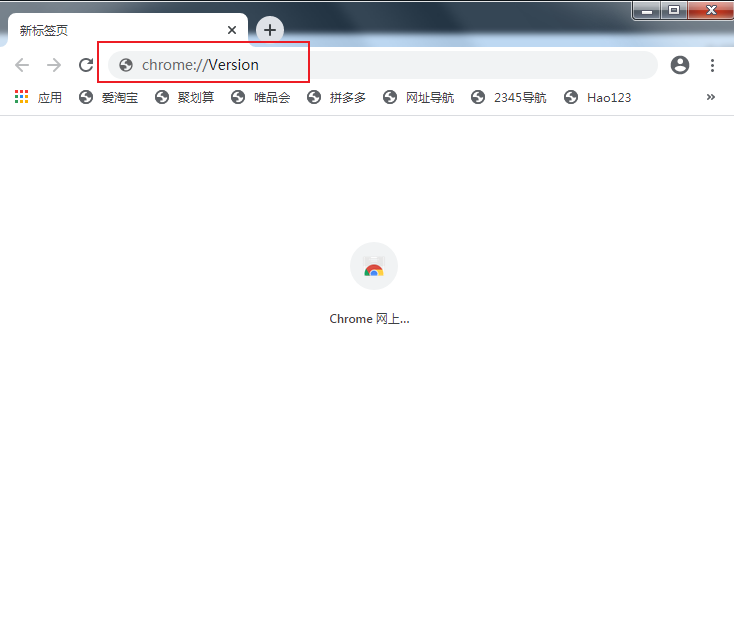
2、在打开的“关于版本”页面中可以找到“个人资料路径”这一项,我们将这个地址复制后关闭谷歌浏览器
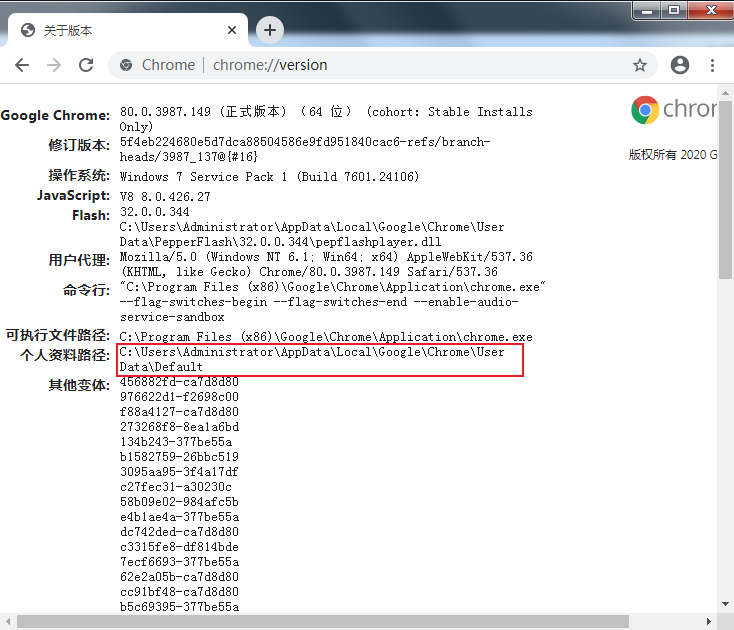
3、然后打开Windows的“资源管理器”,在资源管理器的地址栏中粘贴我们前面复制的地址,然后按下回车键
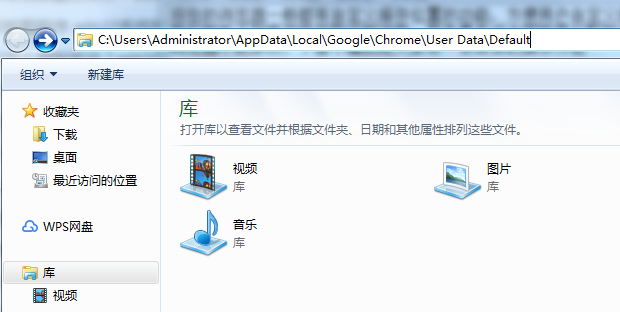
4、我们在通过上面路径打开的文件夹中找到“Cache”文件夹,这就是谷歌浏览器的默认缓存目录了,等更改完缓存路径我们可以将它删除(删除时须先关闭谷歌浏览器)
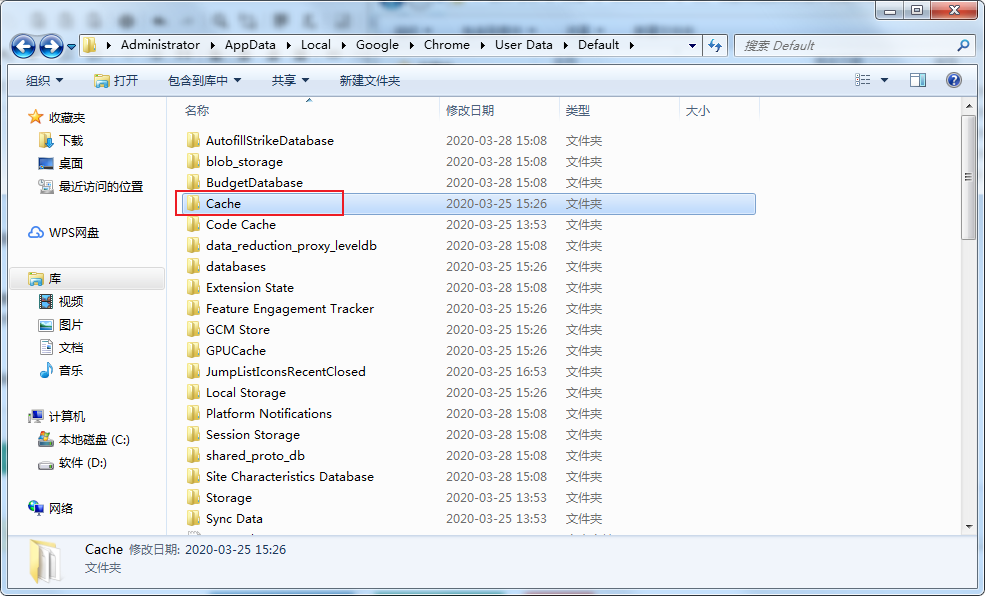
5、打开命令提示符窗口并输入Mklink /d "C:\Users\Administrator\AppData\Local\Google\Chrome\User Data\Default\Cache" "D:\ggcache",然后按下回车键就可以成功修改谷歌浏览器的缓存路径了。这里需要说明一下“D:\ggcache"是小编自己新建的文件夹,大家可以根据自己需要存放缓存的位置选择相应的文件夹
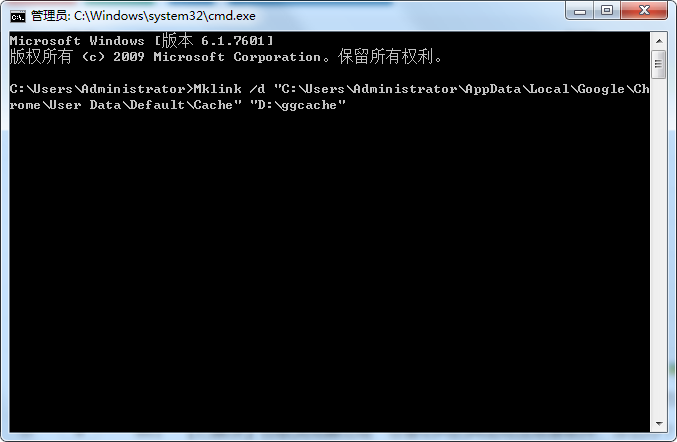
以上就是谷歌浏览器缓存路径修改教程,更多谷歌浏览器相关内容欢迎继续关注浏览器之家