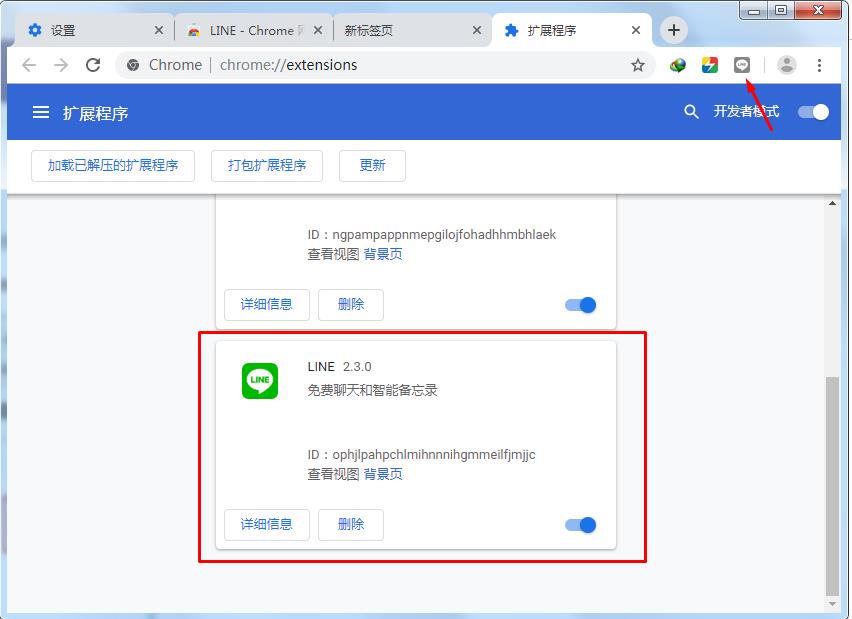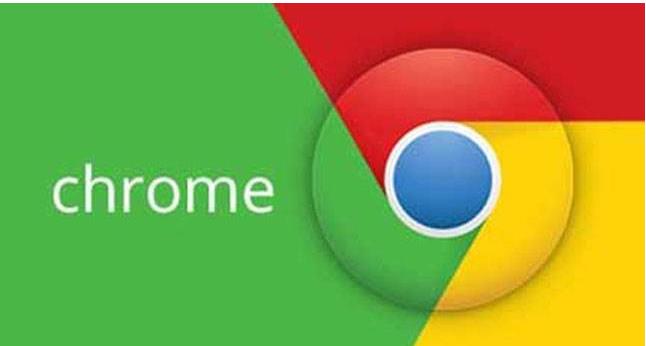
一:手动安装谷歌浏览器插件
以安装谷歌访问助手为例:
首先下载谷歌访问助手插件
如果是crx格式,把扩展名改成zip,然后解压出来!
1、谷歌浏览器——右上角——更多工具——扩展程序;
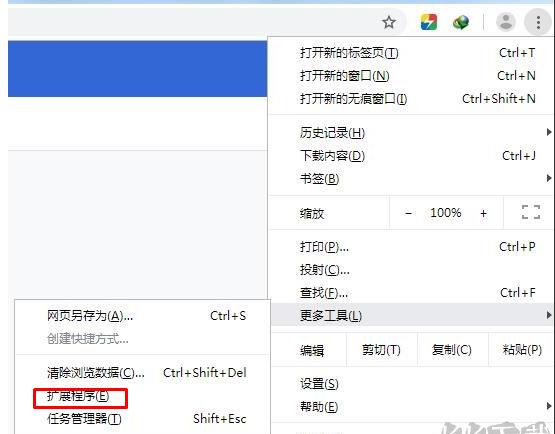
2、开启开发者模式,然后点击加载解压的扩展程序,选择你下载后解压好的文件夹;
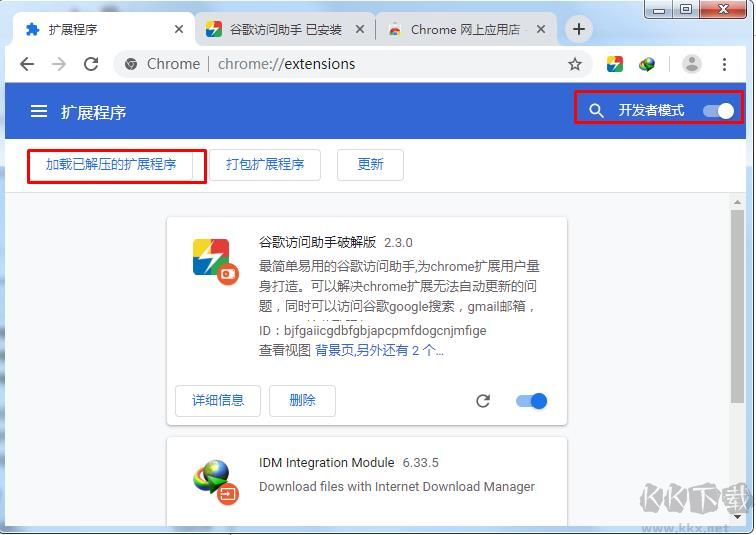
3、添加我们解压出来的插件文件夹,完成后即可安装成功。
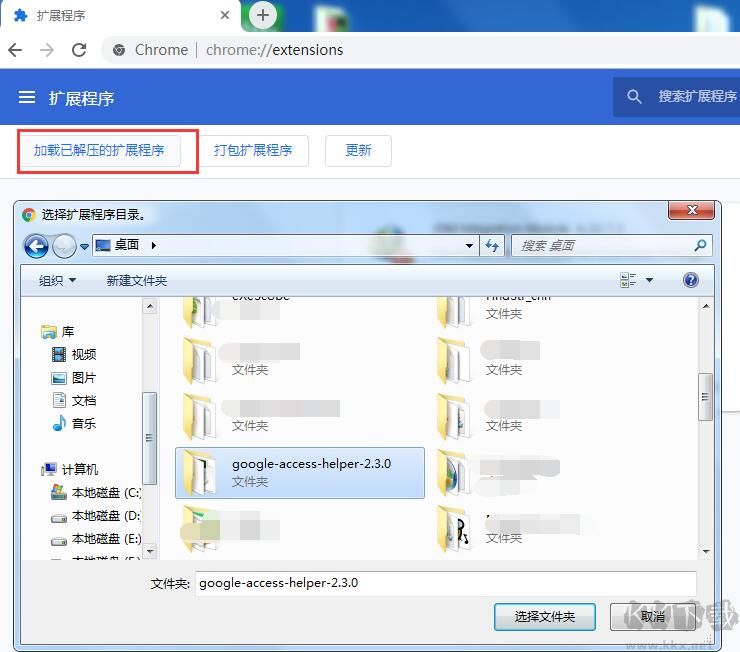
4、安装完成。可以使用了,注意,只能访问谷歌搜索、邮箱、google+,不是梯子。
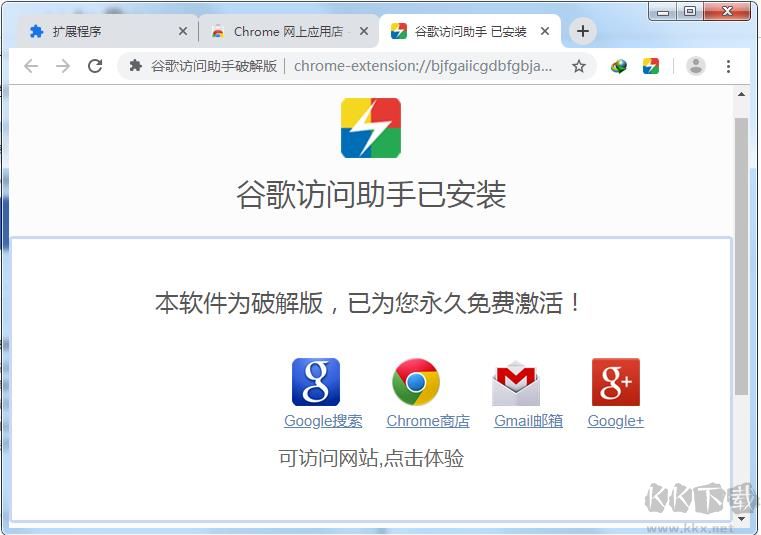
二、谷歌应用商店安装插件
好了,有了谷歌助手之后,我们安装其它插件就简单多了,可以去谷歌应用商店安装
1、输入网址或是从访问助手进入到谷歌应用商店;
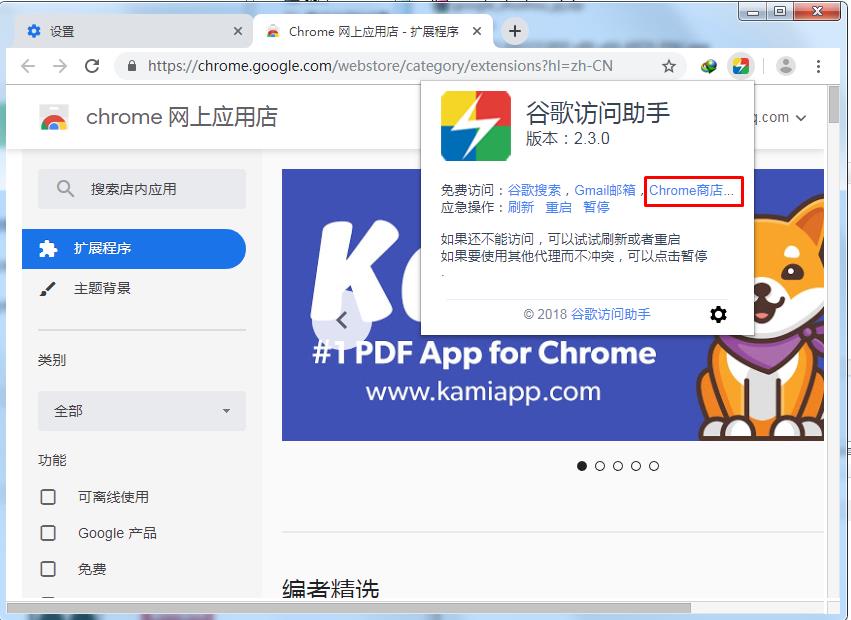
2、找到你要安装的扩展,然后点击添加至chrome,然后再点一次 添加扩展程序,就会开始下载插件并安装了。如小编安装了line
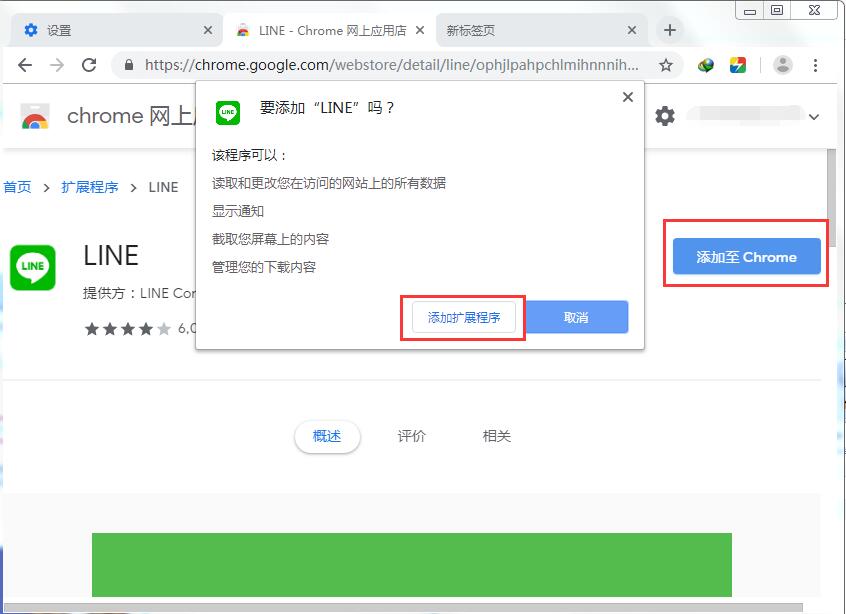
3、看下图,安装好的插件,还有启动位置,不得不说,谷歌浏览器插件功能真的非常强大,可以使用浏览器干任何事情。