谷歌浏览器如何修改下载文件的默认保存位置
1、打开谷歌浏览器并点击右上方的“自定义及控制 Google Chrome”图标,在下方弹出的窗口中点击“设置”一项。
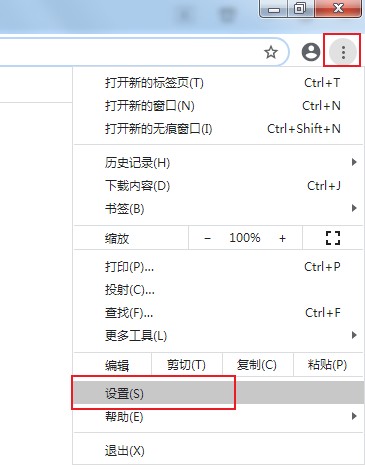
2、进入谷歌浏览器的设置页面后点击左侧菜单栏中的“高级”菜单项,在下面展开的子菜单中点击“下载内容”。
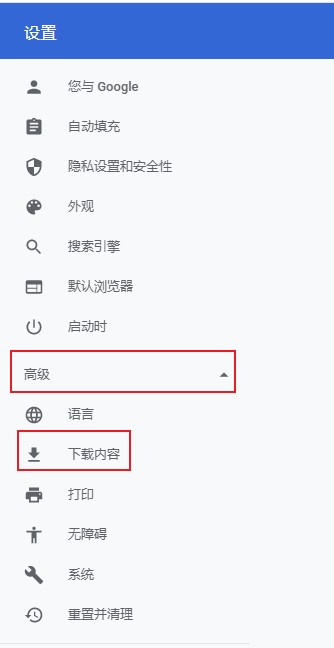
3、这时浏览器会自动定位到“下载内容”设置模块,在“位置”这一栏中可以看到当前的默认下载路径。
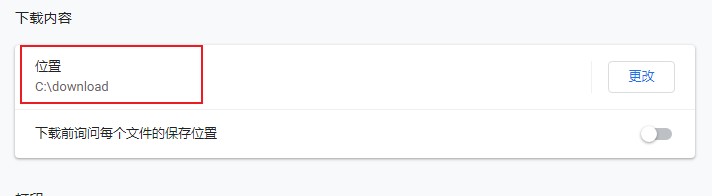
4、点击“位置”右侧的“更改”按钮,然后在弹出的资源管理器窗口中选择新的下载目录就可以了。
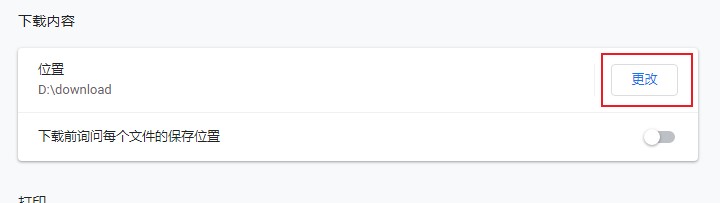
以上就是关于谷歌浏览器如何修改下载文件的默认保存位置的全部内容,大家只需要按照上面的方法来进行操作,就可以修改谷歌浏览器下载文件的默认保存位置了。