使用谷歌浏览器上网的时候网站提示cookie被禁用怎么办
1、打开谷歌浏览器,点击浏览器右上角由三个点组成的图标,然后在下方弹出的菜单中点击“设置”这一项。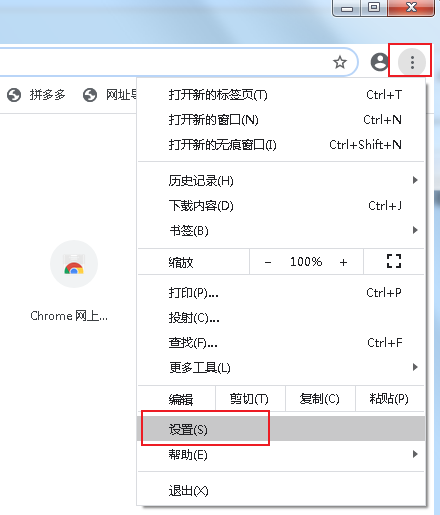
2、在设置页面中下拉找到“隐私设置和安全性”这一项,点击打开下面的“网站设置”。
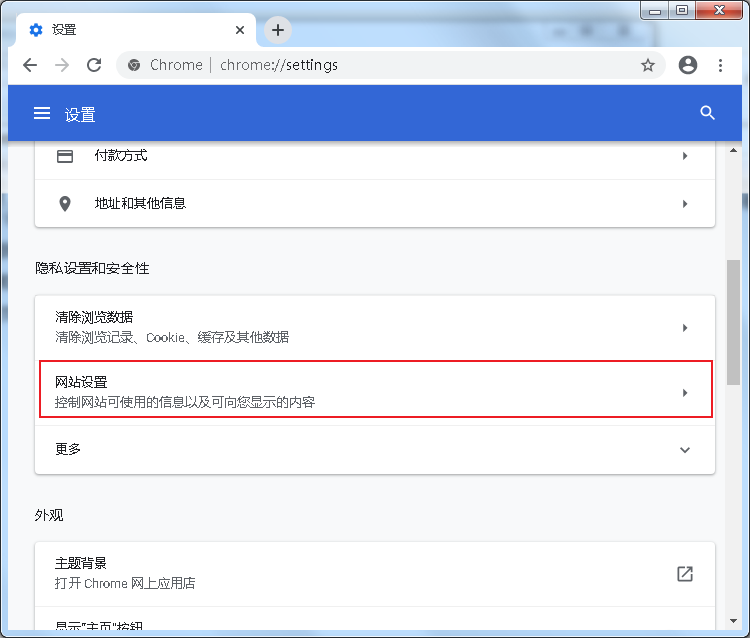
3、进入网站设置界面后我们可以看到下面的“cookie和网站数据”这一项内容,我们点击打开它。
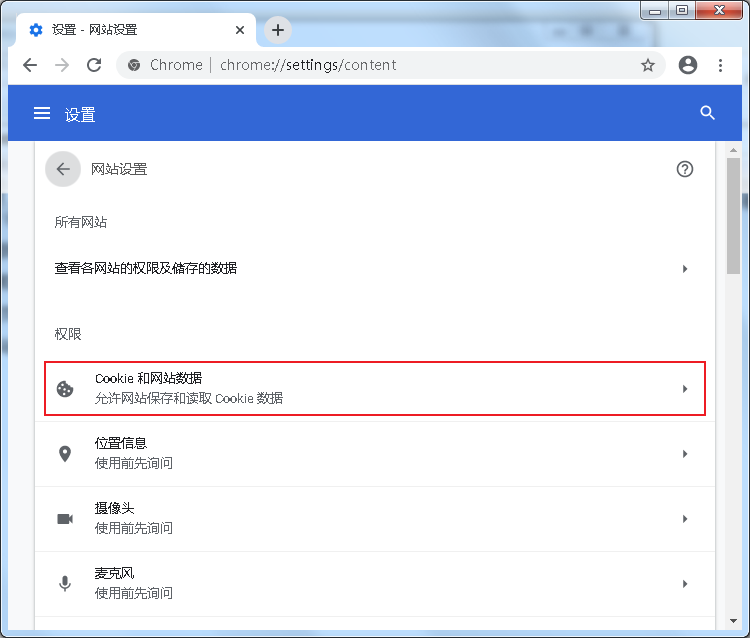
4、在cookie和网站数据设置界面中后应该可以看到当前选择的是“阻止所有cookie”,我们点击选择其它的cookie方案就可以了。
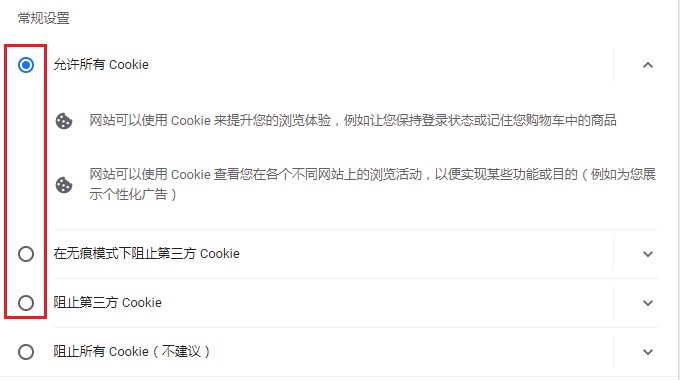
以上就是关于使用谷歌浏览器上网的时候网站提示cookie被禁用怎么办的全部内容,大家按照上面的方法重新开启谷歌浏览器中的cookie存储权限后,再访问网页就不会再出现cookie被禁用的提示了。