修改谷歌浏览器文件默认保存位置图文教程
1、首先打开谷歌浏览器,在浏览器右上角的可以看到如下图所示的“自定义及控制Google Chrome”图标,使用鼠标点击该图标。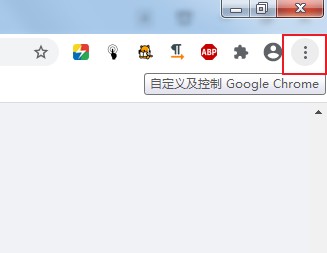
2、这时会在下方弹出谷歌浏览器的菜单窗口,在窗口中可以发现“设置”这一项,点击进入设置页面中。
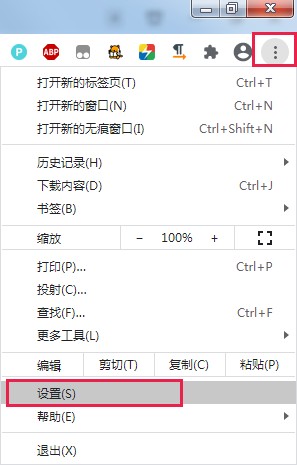
3、在设置页面中左侧点击展开“高级”选项,在其中点击切换到“下载内容”这一项。
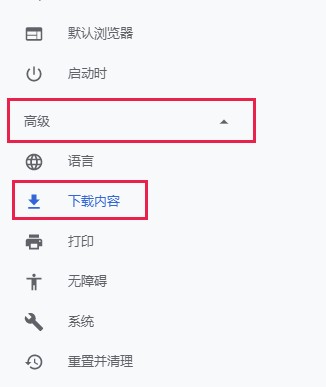
4、在下载内容一栏中可以看到“位置”这一项,我们点击右侧的“更改”按钮,然后在弹出的窗口中选择新的文件保存位置就可以了。
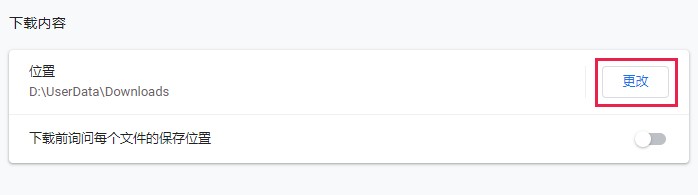
以上就是修改谷歌浏览器文件默认保存位置图文教程,大家按照上面的方法来进行操作,就可以将谷歌浏览器的文件默认保存位置设置为自己制定的目录了。