谷歌浏览器如何修改默认搜索引擎
1、首先打开谷歌浏览器,如下图所示此时是无法正常在地址栏输入文字进行搜索的,每次进行搜索时都会显示无法访问此网站。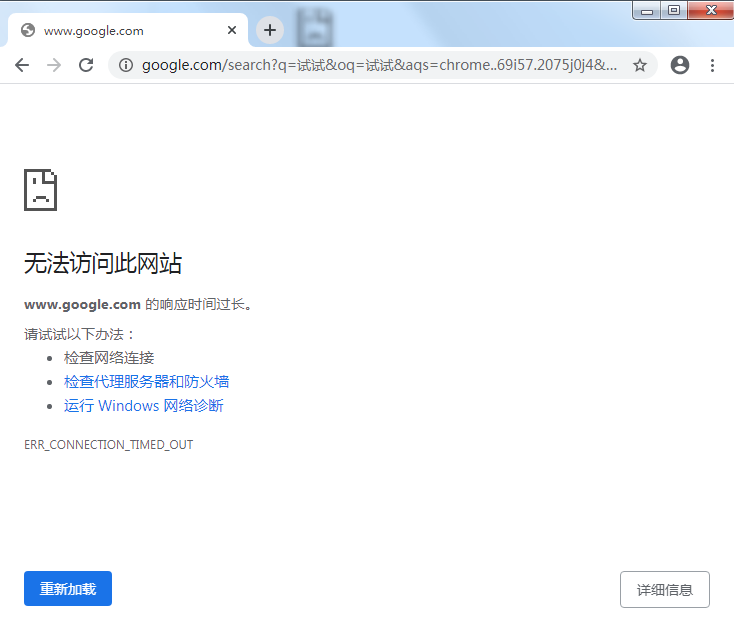
2、下面我们点击浏览器右上角的由三个点组成的“自定义及控制 Google Chrome”图标,在下方弹出的菜单窗口中点击“设置”这一项。
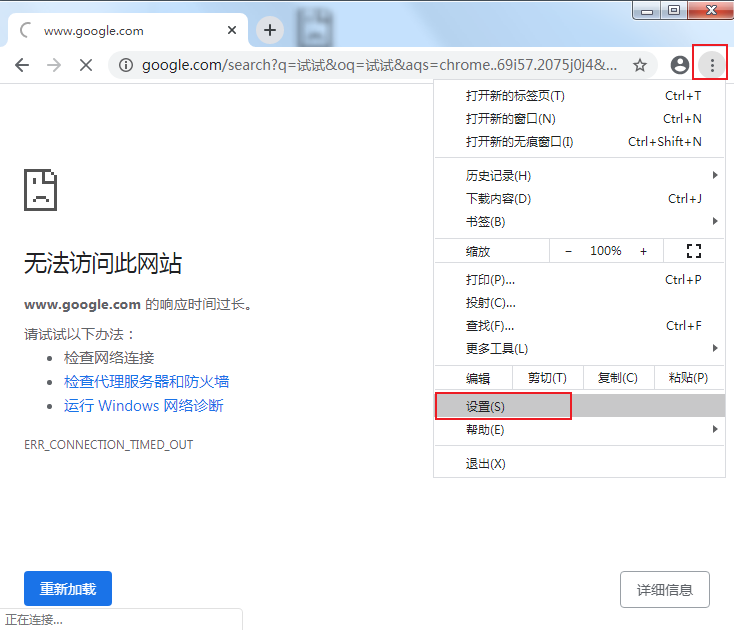
3、此时会打开谷歌浏览器的设置页面,在里面找到“搜索引擎”这一栏,可以看到当前“地址栏中使用的搜索引擎”设置的是“Google”。
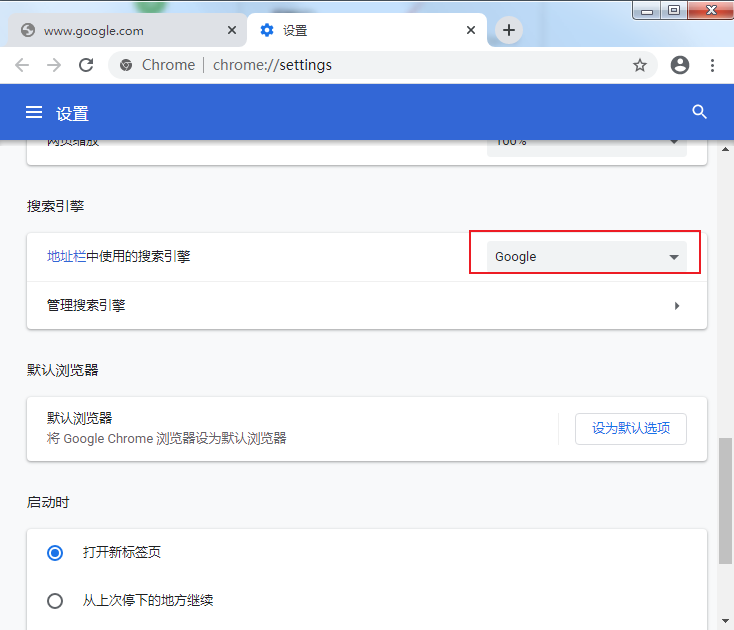
4、我们点击该下拉菜单,将搜索引擎更改为“百度”,此时在地址栏中输入文字就可以打开百度进行搜索了。
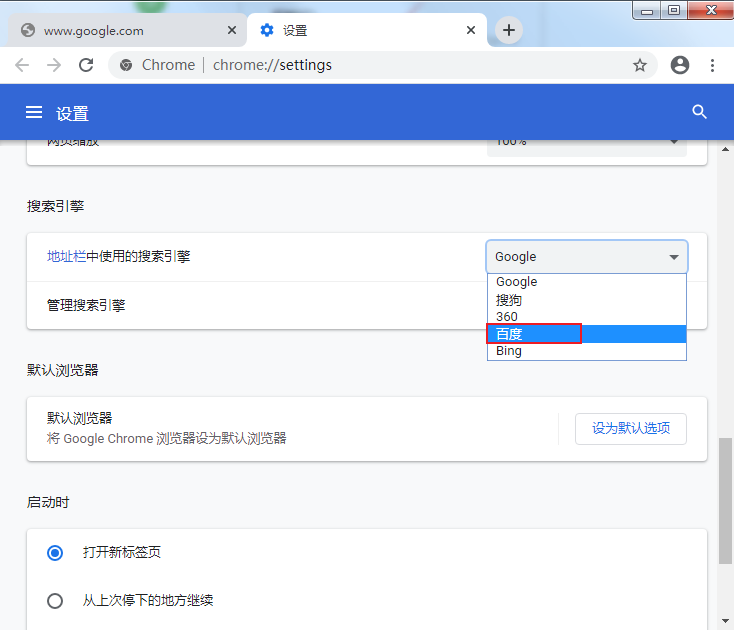
以上就是关于谷歌浏览器如何修改默认搜索引擎的全部内容,按照上面的步骤来进行操作,就可以将谷歌浏览器的默认搜索引擎修改为我们指定的搜索引擎了。