谷歌浏览器如何打包导出插件
1、首先打开谷歌浏览器,在浏览器右上角点击“自定义及控制 Google chrome”图标,然后在弹出的菜单窗口中依次点击“更多工具”-“扩展程序”。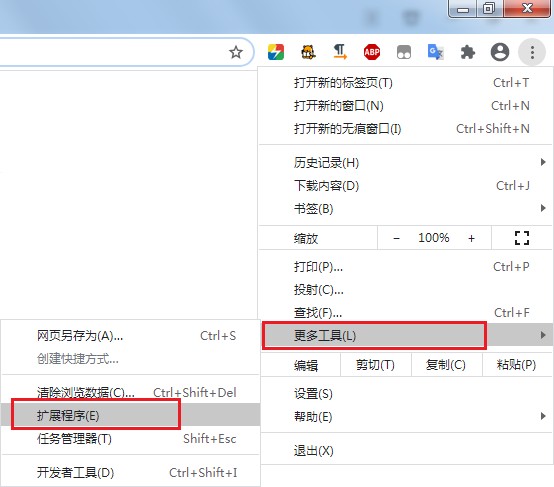
2、此时会进入谷歌浏览器的扩展管理页面,在页面右上角点击打开“开发者模式”,然后找到需要找到的插件,将其的“ID”记录下来。
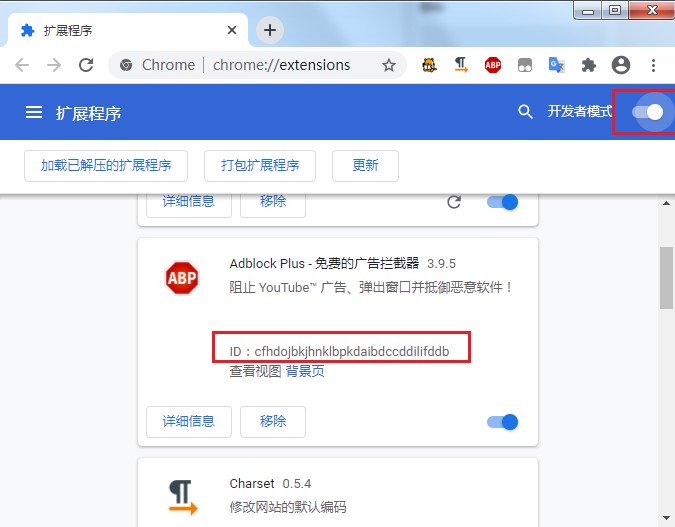
3、按照“C:\Users\Administrator\AppData\Local\Google\Chrome\User Data\Default\Extensions”的路径打开谷歌浏览器的插件目录,根据之前记住的插件ID找到对应插件所在的文件夹,双击打开该文件夹。
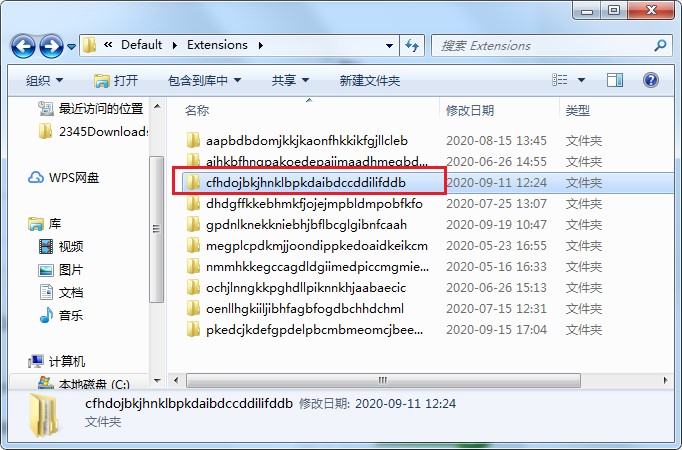
4、打开文件夹后,可以在里面看到由一串数字和点组成的插件文件夹,记住该文件夹的路径。
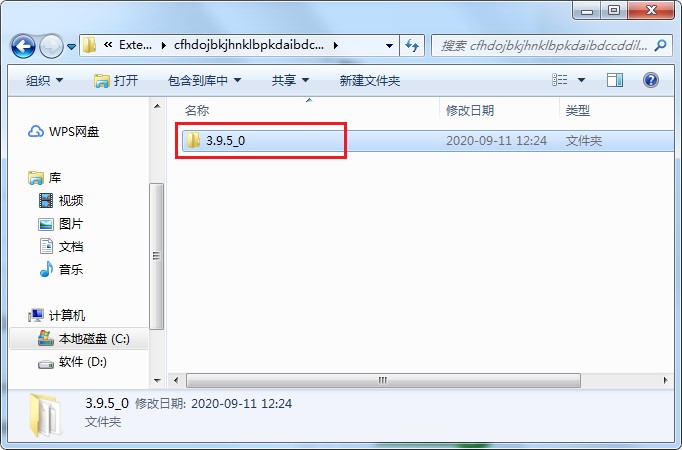
5、之后回到谷歌浏览器的扩展管理页面,点击“打包扩展程序”按钮。
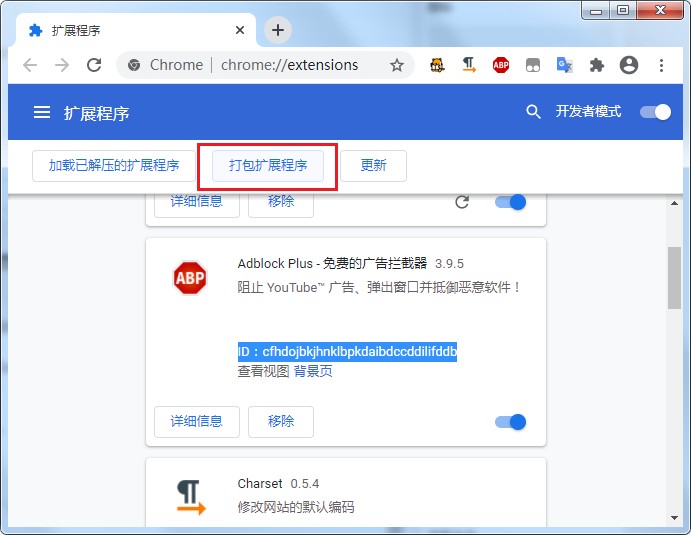
6、点击之后会弹出如下图所示的打包扩展程序窗口,点击“扩展程序根目录”右侧的“浏览”按钮。
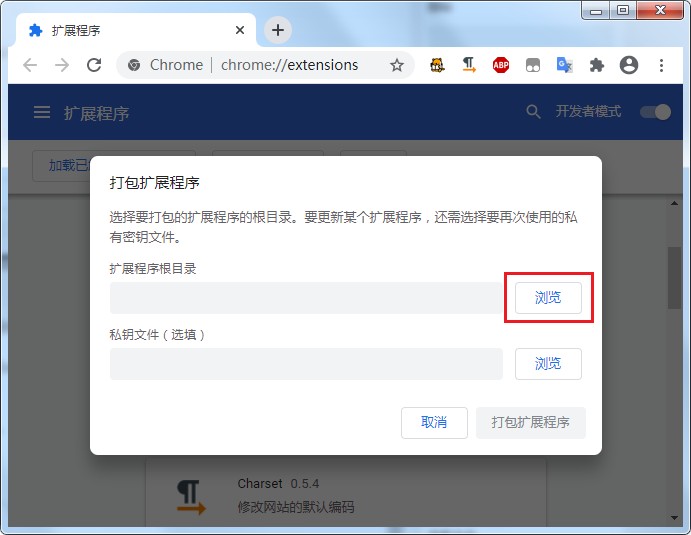
7、接着在弹出的窗口中选择我们之前找到的插件文件夹,然后点击“选择文件夹”。
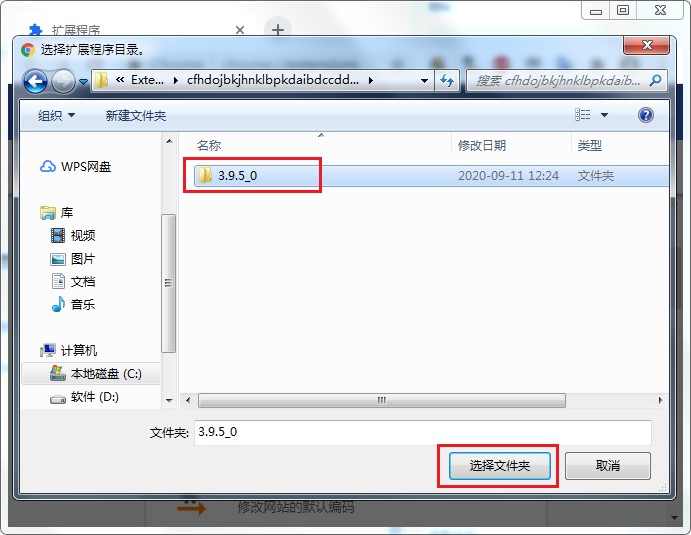
8、选择了需要打包的插件后,点击“打包扩展程序”按钮就可以成功将该插件进行打包了。
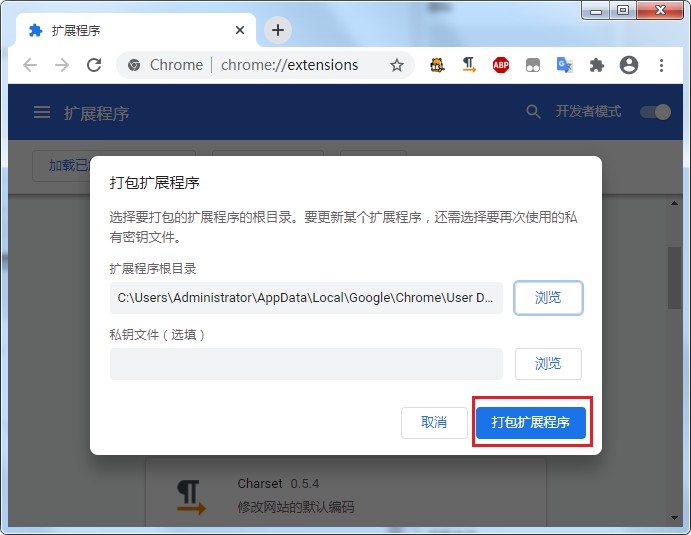
9、此时我们再次打开插件所在目录,在该目录中就可以找到打包好的crx文件了,我们可以使用该文件来在其它浏览器中安装该插件。
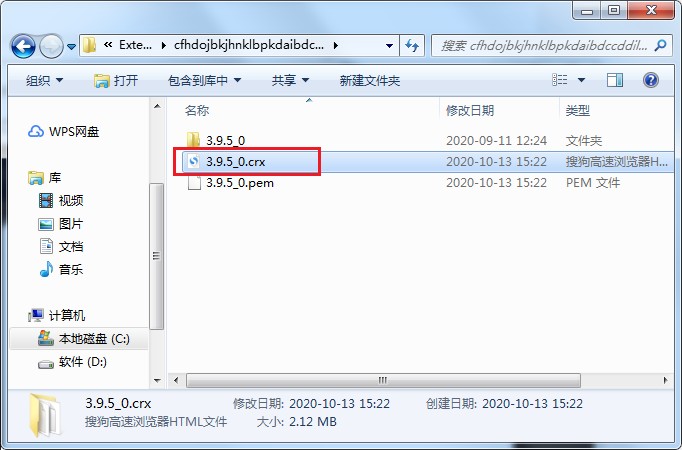
以上就是谷歌浏览器将插件打包为crx文件的方法,如果你想要将谷歌浏览器中的某个插件打包导出,可以参考上面的方法进行操作哦。