谷歌浏览器将语言修改为简体中文的方法
1、首先打开谷歌浏览器,如下图所示在浏览器右上角可以点击“自定义及控制 Google Chrome”图标,然后在弹出的菜单窗口中点击“设置”这一项;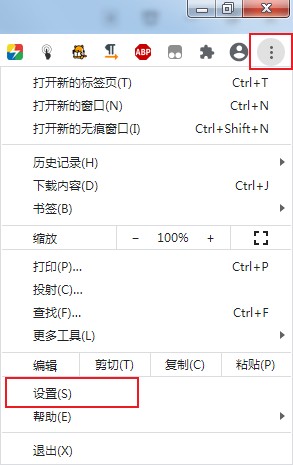
2、此时会进入谷歌浏览器的设置页面,在页面中找到“语言”这一栏,然后如下图所示点击将其展开后可以看到“添加语言”选项,点击打开它;
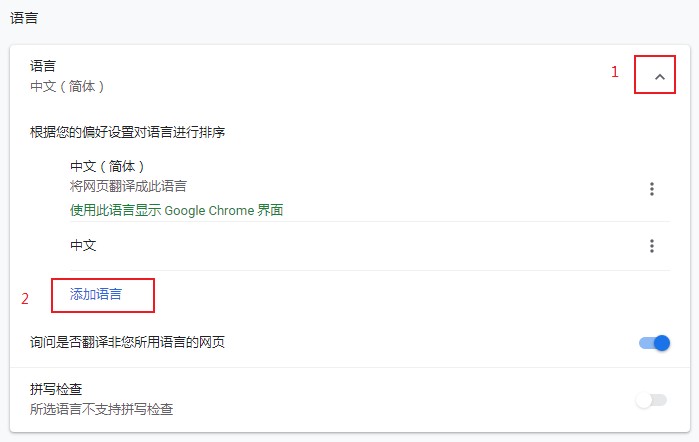
3、点击之后会弹出添加语言的窗口,在其中找到“中文(简体)”,将其勾选后点击“添加”按钮;
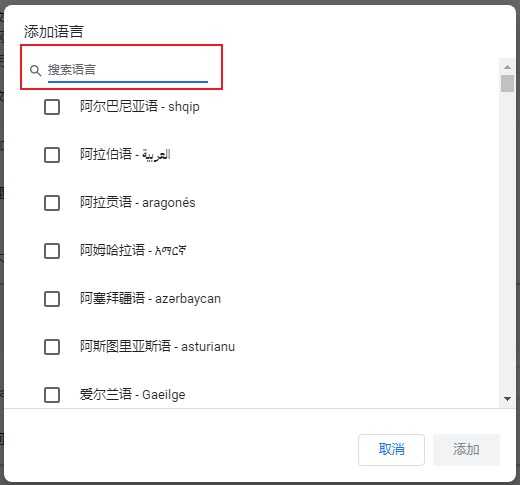
4、语言添加成功后会显示在语言栏中,我们点击其右侧的“更多操作”图标,在弹出的窗口中选择“以这种语言显示 Google Chrome”就可以了;
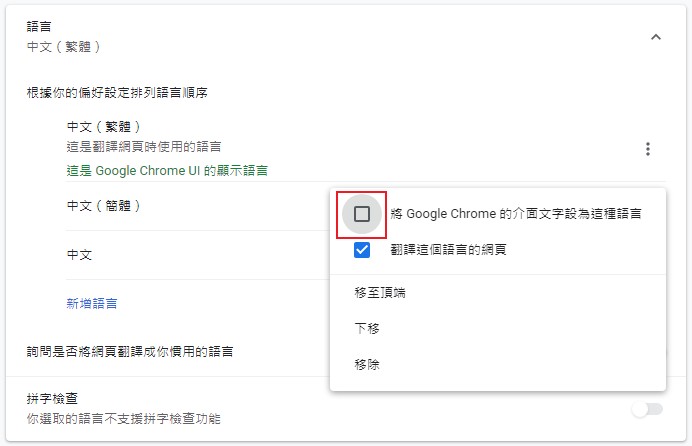
以上就是谷歌浏览器将语言修改为简体中文的方法,按照上面的方法来进行设置,就可以将谷歌浏览器的操作界面设置为简体中文了。