UC浏览器电脑版截图功能使用教程
1、打开UC浏览器电脑版,进入“插件中心”,在“插件中心”搜索框中输入“截图”,搜索截图插件。
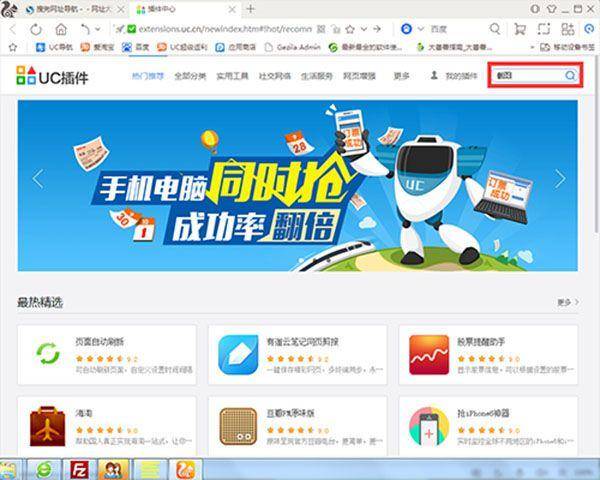
2、通过搜索截图,结果显示有五款截图工具,我们选择捕捉网页截图工具,如下图所示。
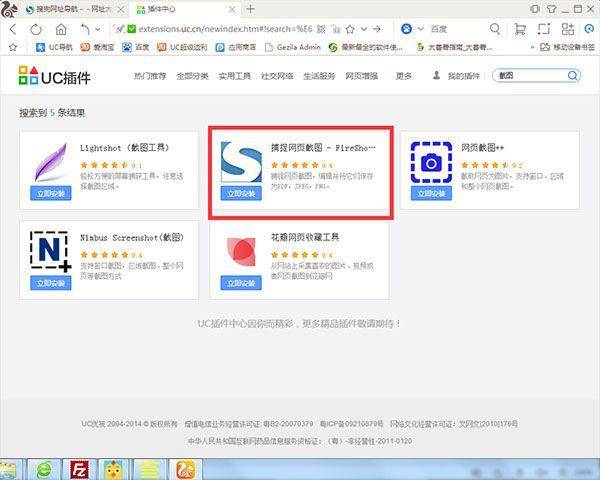
3、安装完成之后,插件栏出现“Capture Page”图标,点击“Capture Page”图标,选择截图方式截图,支持可视网页截图,网页区域截图和整个网页截图。这里以可视网页截图为例,点击“Capture Page”,选择你想要选择的方式截图。
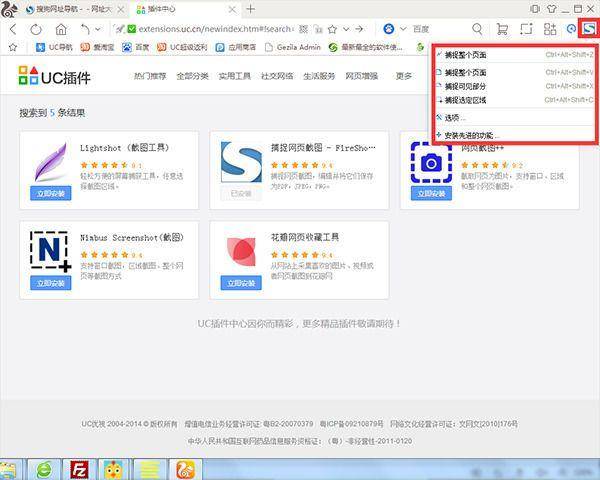
4、此处,可以进行图标标记突出重点或重点区域,例如此经验中图片的红色方框。编辑之后,选择保存。
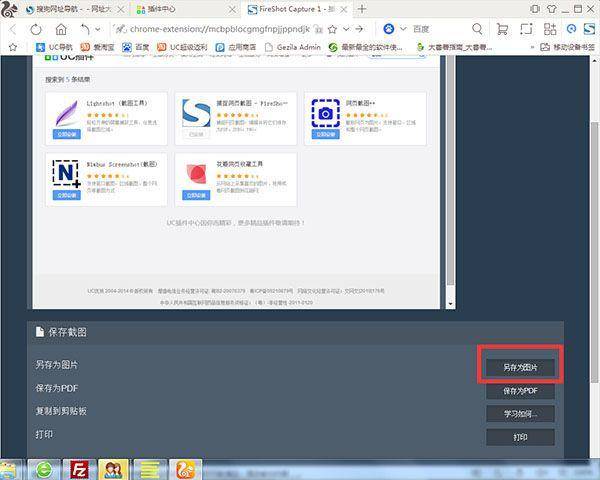
以上就是UC浏览器电脑版截图功能使用教程,大家只需要按照上面的方法来进行操作,就可以轻松使用UC浏览器来截图了。