Edge浏览器修改外观的最新操作方法
1、首选我们打开Edge浏览器,在浏览器右上方可以看到一个由三个点组成的“设置及其它”图标,使用鼠标点击该图标。

2、点击之后会在下方弹出Edge浏览器的菜单窗口,在窗口中找到并点击“设置”这一项。

3、这时会打开Edge浏览器的设置页面中,在页面左侧的导航菜单中点击切换到“外观”设置页面中。
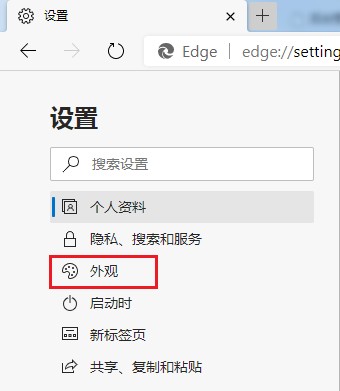
4、在外观设置中找到“整体外观”这一栏,如下图所示点击“深色”这一项就可以了。
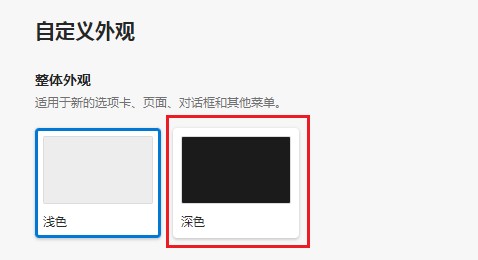
以上就是Edge浏览器修改外观的最新操作方法,大家按照上面的方法来进行设置后,就可以在Edge浏览器的外观轻松修改成自己喜欢的外观了。