谷歌浏览器安装Adblock Plus广告拦截插件的详细解决方法
1、由于谷歌浏览器暂时无法通过在线安装的方式来安装插件,因此我们需要自行下载Adblock Plus插件的离线安装文件,点此免费下载
2、将下载的压缩包文件解压,在解压出来的文件夹中找到“AdblockPlus_v3.8.4.crx”后缀的文件,将其重命名为“AdblockPlus_v3.8.4.zip”格式的压缩包文件并解压。
3、打开谷歌浏览器,点击右上角的“自定义及控制 Google Chrome”图标,在下方弹出的窗口中依次点击“更多工具”-“扩展程序”。
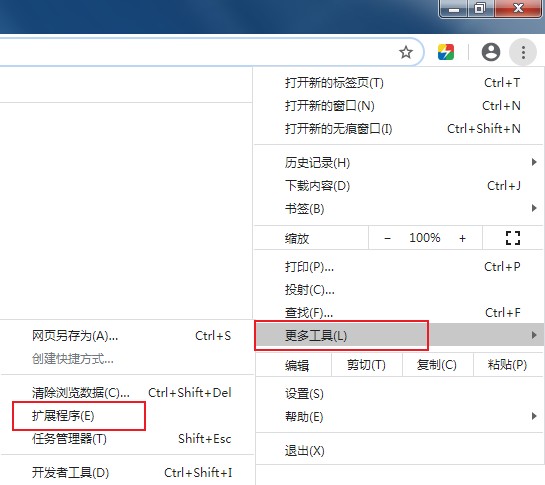
4、这时会进入谷歌浏览器的扩展程序页面,在页面右上角可以看到“开发者模式”的按钮,点击按钮开启开发者模式。
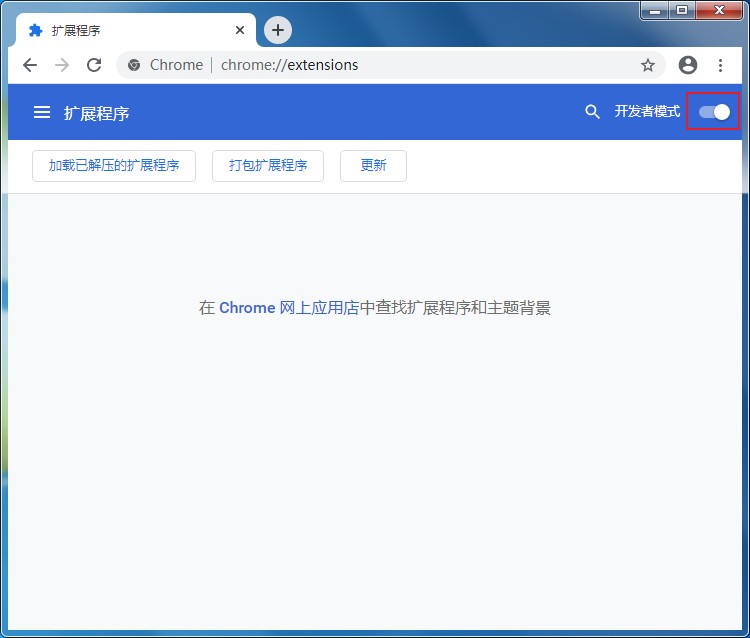
5、开启开发者模式后下面会出现“加载已解压的扩展程序”按钮,在弹出的“选择扩展程序目录”窗口中选择前面解压的出来的“AdblockPlus_v3.8.4”文件夹就可以了。
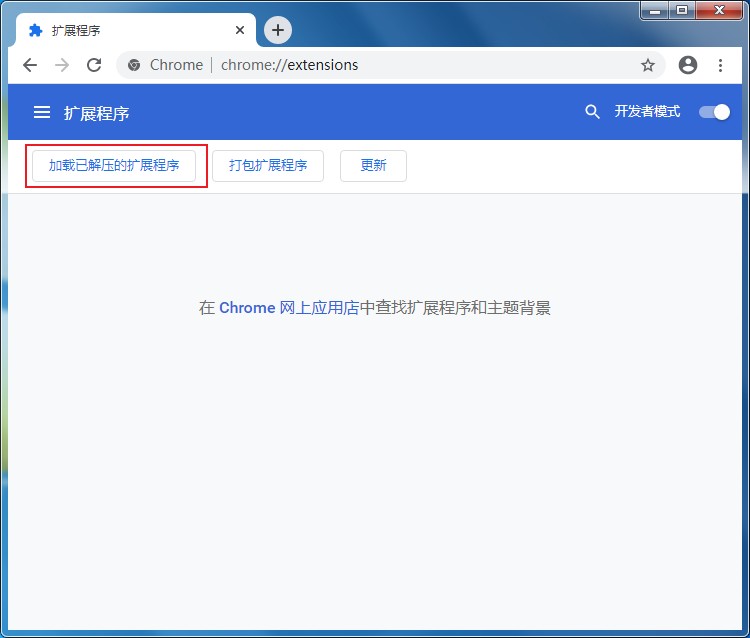
以上就是谷歌浏览器安装Adblock Plus广告拦截插件的详细解决方法,如果你也不喜欢网页广告,可以参考上面的方法在谷歌浏览器中安装Adblock Plus插件哦!